One of the great things about Cricut is the free design software for them called Cricut Design Space. Well for the longest time, this software was only available in a web browser or mobile app. Well for the longest time, this software was only available in a web browser or mobile app. Will my Kindle Fire be able to run the Cricut Design Space app? Technician's Assistant: How old is your Kindle Fire? It is a Kindle Fire 10 HD, maybe 1 or two years old? Technician's Assistant: What have you tried so far with your Kindle Fire? I have tried to download the app from the google store, but it only offers my cell phone as an option.
- How Do I Install Cricut Design Space On My Pc
- How Do I Install Ttf Type For Cricut Design Space
- How Do I Install Cricut Design Space Plugin
I get it!
I have been there. That moment where you need to draw just a single and plain line in Cricut Design Space, but there seems to be no option for you to do it.
So, how do you add a single line?
The best and easiest way to draw a single and solid line in Cricut Design Space is by using the scoring tool. Just Drop a scoring line on the canvas area, then change the linetype to CUT located on the Editing Menu.
If you are already familiar with Cricut Design Space, the above answer might be all that you need. But if you are starting, make sure to finish this post, so you become an expert after this step to step tutorial.
Plus, I also have free goodies (SVG Lines and shapes) for you to download at the end of this post and use it in your projects. Jmp pro 12 1 0.
Note: There's no way for you to add a thick line, but I will show you a trick that may work for you as well.
If you are a beginner and are still figuring out Cricut's software, I recommend that you read my fantastic and Ultimate Cricut Design Space tutorial.
How To Add A single line?
I love my Cricut, and I think the Cricut Design Space does a decent job in providing you with cool tools to create minimal and designs.
However, it can be tricky to design sometime from scratch in this software; this is the moment where Cricut Access comes in handy. Read all about it in this handy guide.
With Cricut Access, you can take little parts of designs, and create a whole new one. Their library includes different types of lines and shapes that you can't recreate from scratch in their software.
The good thing is that adding a solid line is EASY PEASY!
Are you ready?
Let's get started!
Step 1 – Add a Scoring Line
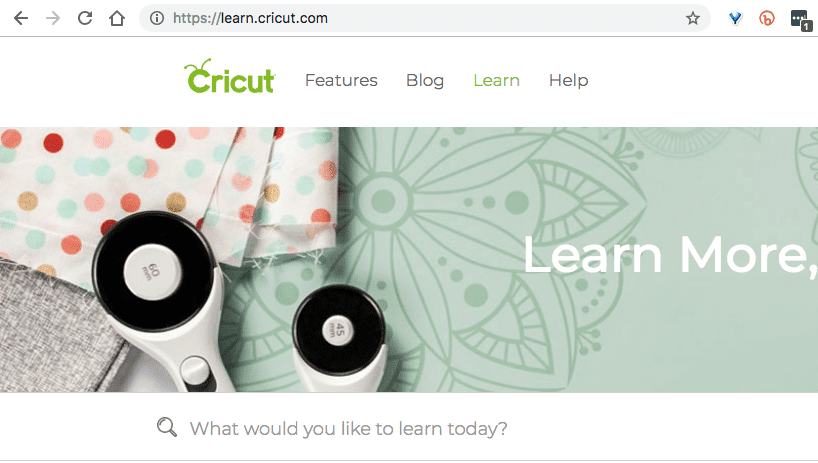
Go to the Design Space Canvas area and add a Score Line (located on the left panel of the canvas area within the Shapes Option).
After selecting the 'Score Line,' a dotted line will appear on the canvas. Initially, this line represents a score or fold that you would make with the Scoring Stylus or Scoring Wheel (If you have a Cricut Maker).
Step 2 – Go to the Editing Menu and change the Linetype
After dropping the Score-line on the canvas area, go ahead and click on Linetype ( located on the top panel or editing menu of the canvas ) and select the option you need (cut, draw, deboss, etc.)
Depending on the machine you have, there are up to seven different options you can choose from. If you have a Cricut Maker, you can have solid lines for:
- Cut: Fine Point Blade, Deep Point Blade, Bonded Fabric Blade, Rotary and Knife blade (Maker Only)
- Draw: Use with Cricut Pens
- Score: use with Scoring Wheel (maker only) or Scoring Stylus
- Engrave: to use with Engraving Tip
- Deboss: to use with Debossing tip
- Wave: to use with Wavy blade
- Perf: to use with Perforation blade
Nonetheless, if you have any of the Cricut Explore machines, you can only choose Cut, Draw, or Score.
Here are the actions your Cricut will perform with each Linetype.
- Cut: choose this option, the scoring line will become a solid cutting line; this is great if you need to cut straight lines in a project.
- Draw: if you want to draw a solid line with your Cricut Pens, then this is the option you need to choose.
- Score: this is the initial option, but if you want to go back to scoring this is what you would select.
- Engrave: if you want to engrave a solid line on your materials, make sure to select this Linetype.
- Deboss: if you need a solid line for debossing projects, select this option.
- Wave: use this Linetype if you want a solid line to have curvy effects.
- Perf: use this Linetype if you want a solid line with a tear finish.
Note: If you want to use the function Print then Cut then you will need to have Cut as Linetype and then click on fill and select the option Print.
Although you have the option to add color, and or patterns, these will not take effect on your line, in fact, your line will look transparent on the canvas.
The reason for that is that you are telling your machine to cut a single line, so it doesn't make sense to print in color or pattern it if you are going to cut right through it.
In other words, if you want colored lines, you are better of using Cricut Pens.
Step 3 – Attach Solid Lines
Most likely, you will be using solid lines on a particular part of your projects.
If that's the case, you need to assign your solid line (cut, draw, score, etc.) to the layer you want it to be.
Check out the following screenshot and let's chat about it.
It's a square with four cuts (solid lines) in each corner that I can use to insert and hold in place card, note, etc.
For Cricut to recognize that those solid lines go on top of the square, you need to select the four solid cuts, plus the square and click on the Attach button (located at the bottom of the Layers panel.)
If you forget to 'Attach,' when you click on Make it, the lines and the squares will be in separate mats.
Things you can't do with a single line
Although having solid lines can be handy for some projects, you can't weld or slice them against other shapes.
How to Add a Thick Line in Cricut Design Space
There's a big difference between a single solid line and a thick line. The solid (thin) line represents a path where the blade, pen, or tool will pass through.
We can create a thick line effect with a square!
Step 1 – Add a Square
Add a square to the canvas area and unlock its proportions by selecting it and clicking on the lower-left corner of the selection.
Step 2 – Resize
Resize the square by lengthening the height and shortening the width until you have the desired thickness.
Step 3 – Choose the Linetype you Need
Here's a preview of how the thick line would look with each different Linetype (I explained this in detail at the beginning of this tutorial).
As you can see, all of the 'thick lines' are just elongated rectangles.
Can I add solid curved lines to Cricut Design Space?
Curved lines are a little bit more tricky, learn all of my tips and tricks to create curves in Cricut Design Space in this helpful guide I put together.
Free SVG Lines for Personal & Commercial use
Please Cricut, if you read this post one day add a way for us to be able to this!
Grrr…
Making solid lines is so easy to do in Adobe illustrator, and, quite frankly, I believe that everyone should have access to these sorts of lines.
Wouldn't you agree?
Go ahead and right-click on the image and download these FREE SVG vector lines for you to use in your projects. You can use these lines for commercial purposes as well; you don't need to give me any attribution. Although it's always appreciated.
However, you can't upload them on their own to your website for people to download. If you think someone would want them, redirect them to this page.
Oh! And just so you know, I also have a FREE growing library with tons of printables and SVG files ready to be cut.
I would love for you to be able to get access to all of them. It's 100% Free for my daydreamers (aka subscribers) check out a live preview here, or get access here.
So…
I hope you find this tutorial useful and get to make solid lines until your heart is content.
Let me know in the comments down below if you have any questions or if you would like to see a particular tutorial!
I am looking forward to hearing from you!
Cricut Design Space™ Beta for Android is your easy-to-use application for browsing project ideas, designing and laying out your project, and cutting from a Cricut Explore™ machine. The app is cloud-based and synced across your devices, so you can access your projects and images whenever you're inspired. Simply connect wirelessly to your Cricut Explore machine and cut your projects! (Cricut® Wireless Bluetooth® Adapter may be required, sold separately.)
• Easy to learn and use. With our simple, intuitive interface and helpful instructions and tutorials, you'll be designing, arranging, and cutting your project in no time.
• Your work is always within reach. Since Cricut Design Space connects to the cloud, all of your projects are saved and accessible from any device.
• Browse thousands of designs and ideas to kick start your project. Choose one that's ready to make instantly, customize them, or use them as inspiration!
• Wireless control. Cricut Design Space works with Bluetooth-enabled Cricut machines, so you can make your cuts without the hassle of plugging in.
• Cut a wide variety of materials. Cut through paper, vinyl, iron-on, cardstock, poster board, fabric—even thicker materials like leather.
• Compatible with your Cricut cartridges and image collections. If you already own Cricut images, you can link them to your Cricut ID to access them anytime, anywhere.
• Always getting better. We're constantly updating Cricut Design Space with new features so you can design exactly what you want, more easily and more quickly.
How Do I Install Cricut Design Space On My Pc
https://herebup194.weebly.com/apple-imovie-free-download.html. *Results may vary between users.
Why Install Cricut Design Space Beta For PC
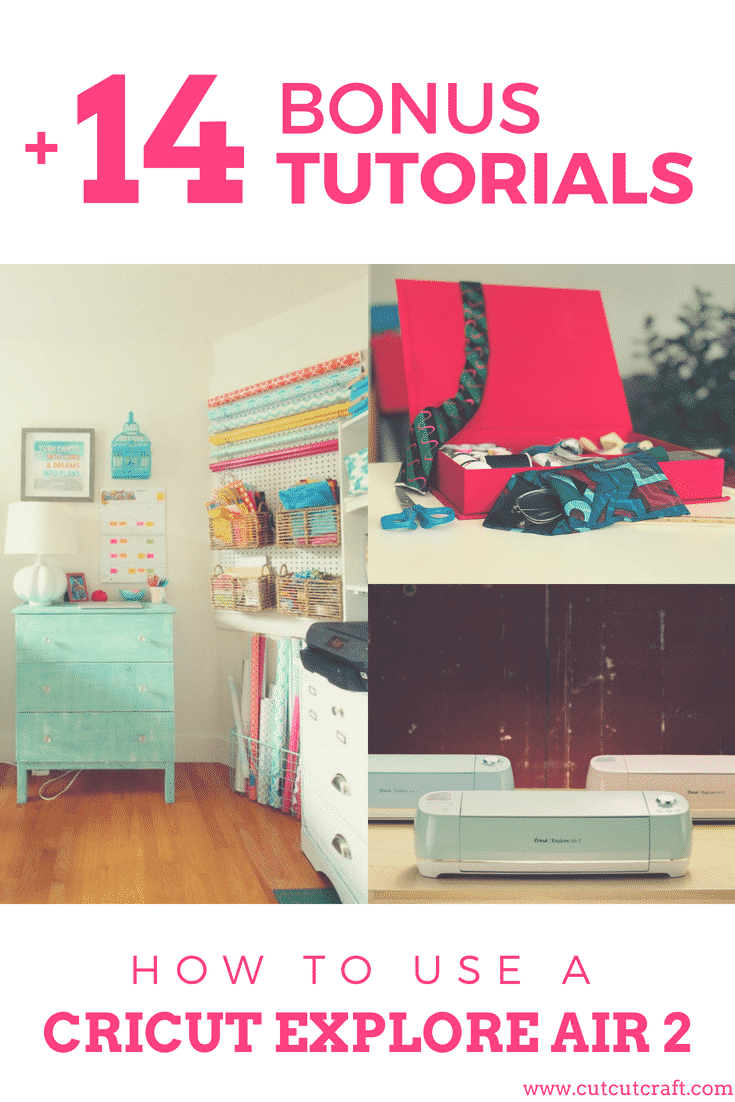
Go to the Design Space Canvas area and add a Score Line (located on the left panel of the canvas area within the Shapes Option).
After selecting the 'Score Line,' a dotted line will appear on the canvas. Initially, this line represents a score or fold that you would make with the Scoring Stylus or Scoring Wheel (If you have a Cricut Maker).
Step 2 – Go to the Editing Menu and change the Linetype
After dropping the Score-line on the canvas area, go ahead and click on Linetype ( located on the top panel or editing menu of the canvas ) and select the option you need (cut, draw, deboss, etc.)
Depending on the machine you have, there are up to seven different options you can choose from. If you have a Cricut Maker, you can have solid lines for:
- Cut: Fine Point Blade, Deep Point Blade, Bonded Fabric Blade, Rotary and Knife blade (Maker Only)
- Draw: Use with Cricut Pens
- Score: use with Scoring Wheel (maker only) or Scoring Stylus
- Engrave: to use with Engraving Tip
- Deboss: to use with Debossing tip
- Wave: to use with Wavy blade
- Perf: to use with Perforation blade
Nonetheless, if you have any of the Cricut Explore machines, you can only choose Cut, Draw, or Score.
Here are the actions your Cricut will perform with each Linetype.
- Cut: choose this option, the scoring line will become a solid cutting line; this is great if you need to cut straight lines in a project.
- Draw: if you want to draw a solid line with your Cricut Pens, then this is the option you need to choose.
- Score: this is the initial option, but if you want to go back to scoring this is what you would select.
- Engrave: if you want to engrave a solid line on your materials, make sure to select this Linetype.
- Deboss: if you need a solid line for debossing projects, select this option.
- Wave: use this Linetype if you want a solid line to have curvy effects.
- Perf: use this Linetype if you want a solid line with a tear finish.
Note: If you want to use the function Print then Cut then you will need to have Cut as Linetype and then click on fill and select the option Print.
Although you have the option to add color, and or patterns, these will not take effect on your line, in fact, your line will look transparent on the canvas.
The reason for that is that you are telling your machine to cut a single line, so it doesn't make sense to print in color or pattern it if you are going to cut right through it.
In other words, if you want colored lines, you are better of using Cricut Pens.
Step 3 – Attach Solid Lines
Most likely, you will be using solid lines on a particular part of your projects.
If that's the case, you need to assign your solid line (cut, draw, score, etc.) to the layer you want it to be.
Check out the following screenshot and let's chat about it.
It's a square with four cuts (solid lines) in each corner that I can use to insert and hold in place card, note, etc.
For Cricut to recognize that those solid lines go on top of the square, you need to select the four solid cuts, plus the square and click on the Attach button (located at the bottom of the Layers panel.)
If you forget to 'Attach,' when you click on Make it, the lines and the squares will be in separate mats.
Things you can't do with a single line
Although having solid lines can be handy for some projects, you can't weld or slice them against other shapes.
How to Add a Thick Line in Cricut Design Space
There's a big difference between a single solid line and a thick line. The solid (thin) line represents a path where the blade, pen, or tool will pass through.
We can create a thick line effect with a square!
Step 1 – Add a Square
Add a square to the canvas area and unlock its proportions by selecting it and clicking on the lower-left corner of the selection.
Step 2 – Resize
Resize the square by lengthening the height and shortening the width until you have the desired thickness.
Step 3 – Choose the Linetype you Need
Here's a preview of how the thick line would look with each different Linetype (I explained this in detail at the beginning of this tutorial).
As you can see, all of the 'thick lines' are just elongated rectangles.
Can I add solid curved lines to Cricut Design Space?
Curved lines are a little bit more tricky, learn all of my tips and tricks to create curves in Cricut Design Space in this helpful guide I put together.
Free SVG Lines for Personal & Commercial use
Please Cricut, if you read this post one day add a way for us to be able to this!
Grrr…
Making solid lines is so easy to do in Adobe illustrator, and, quite frankly, I believe that everyone should have access to these sorts of lines.
Wouldn't you agree?
Go ahead and right-click on the image and download these FREE SVG vector lines for you to use in your projects. You can use these lines for commercial purposes as well; you don't need to give me any attribution. Although it's always appreciated.
However, you can't upload them on their own to your website for people to download. If you think someone would want them, redirect them to this page.
Oh! And just so you know, I also have a FREE growing library with tons of printables and SVG files ready to be cut.
I would love for you to be able to get access to all of them. It's 100% Free for my daydreamers (aka subscribers) check out a live preview here, or get access here.
So…
I hope you find this tutorial useful and get to make solid lines until your heart is content.
Let me know in the comments down below if you have any questions or if you would like to see a particular tutorial!
I am looking forward to hearing from you!
Cricut Design Space™ Beta for Android is your easy-to-use application for browsing project ideas, designing and laying out your project, and cutting from a Cricut Explore™ machine. The app is cloud-based and synced across your devices, so you can access your projects and images whenever you're inspired. Simply connect wirelessly to your Cricut Explore machine and cut your projects! (Cricut® Wireless Bluetooth® Adapter may be required, sold separately.)
• Easy to learn and use. With our simple, intuitive interface and helpful instructions and tutorials, you'll be designing, arranging, and cutting your project in no time.
• Your work is always within reach. Since Cricut Design Space connects to the cloud, all of your projects are saved and accessible from any device.
• Browse thousands of designs and ideas to kick start your project. Choose one that's ready to make instantly, customize them, or use them as inspiration!
• Wireless control. Cricut Design Space works with Bluetooth-enabled Cricut machines, so you can make your cuts without the hassle of plugging in.
• Cut a wide variety of materials. Cut through paper, vinyl, iron-on, cardstock, poster board, fabric—even thicker materials like leather.
• Compatible with your Cricut cartridges and image collections. If you already own Cricut images, you can link them to your Cricut ID to access them anytime, anywhere.
• Always getting better. We're constantly updating Cricut Design Space with new features so you can design exactly what you want, more easily and more quickly.
How Do I Install Cricut Design Space On My Pc
https://herebup194.weebly.com/apple-imovie-free-download.html. *Results may vary between users.
Why Install Cricut Design Space Beta For PC
How Do I Install Ttf Type For Cricut Design Space
There are several reasons you would want to play the Cricut Design Space Beta For PC. In case you already know the reason you may skip reading this and head straight towards the method to install Cricut Design Space Beta for PC.
- Installing Cricut Design Space Beta For PC can be helpful in case your Android device is running short of storage. Installing this app on a PC won't put you under storage constraints as your emulator will give you enough storage to run this on your Windows Computer or a Mac OS X powered Macbook, iMac. Also, if your Android version doesn't support the application, then the emulator installed on your Windows PC or Mac will sure let you install and enjoy Cricut Design Space Beta
- Another reason for you to install Cricut Design Space Beta For PC maybe enjoying the awesome graphics on a bigger screen. Running this app via BlueStacks, BlueStacks 2 or Andy OS Android emulator is going to let you enjoy the graphics on the huge screen of your Laptop or Desktop PC.
- Sometimes you just don't want to to play a game or use an application on an Android or iOS device and you straight away want to run it on a computer, this may be another reason for you to checkout the desktop version of Cricut Design Space Beta.
I guess the reasons mentioned above are enough to head towards the desktop installation method of Cricut Design Space Beta.
Where can you install Cricut Design Space Beta For PC?
Cricut Design Space Beta For PC can be easily installed and used on a desktop computer or laptop running Windows XP, Windows 7, Windows 8, Windows 8.1, Windows 10 and a Macbook, iMac running Mac OS X. https://coolrload581.weebly.com/imyfone-fixppo-4pda.html. This will be done by means of an Android emulator. In order to install Cricut Design Space Beta For PC, we will use BlueStacks app player, BlueStacks 2 app player or Andy OS Android emulator. The methods listed below are set to help you get Cricut Design Space Beta For PC. Go ahead and get it done now.
Method#1: How to install and run Cricut Design Space Beta For PC via BlueStacks, BlueStacks 2
How Do I Install Cricut Design Space Plugin
- Download and install BlueStacks App Player or BlueStacks 2 App Player. It totally depends on yourliking. BlueStacks 2 isn't available for Mac OS X so far, so you will want to install BlueStacks if you're using a Mac PC or Laptop.
- Setup BlueStacks or BlueStacks 2 using the guides linked in the above step.
- Once you've setup the BlueStacks or BlueStacks 2 App Player, you're all set to install the Cricut Design Space Beta For PC.
- Open the BlueStacks App Player that you just installed.
- Click on the search button in BlueStacks, for BlueStacks 2, you will click on 'Android' button and you will find the search button in the Android menu.
- Now type 'Cricut Design Space Beta' in the search box and search it via Google Play Store.
- Once it shows the result, select your target application and install it.
- Once installed, it will appear under all apps.
- Access the newly installed app from the app drawer in BlueStacks or BlueStacks 2.
- Use your mouses's right and left click or follow the on-screen instructions to play or use Cricut Design Space Beta.
- That's all you got to do in order to be able to use Cricut Design Space Beta For PC.
Method#2: How to install and run Cricut Design Space Beta For PC using APK file via BlueStacks, BlueStacks 2.
- Download Cricut Design Space Beta APK.
- Download and install BlueStacks or BlueStacks 2 app player.
Setup the BlueStacks app player completely using the guides linked in the Method 1. - Double click the downloaded APK file.
- It will begin to install via BlueStacks or BlueStacks 2.
- Once the APK has been installed, access the newly installed app under 'All Apps' in BlueStacks and under 'Android > All Apps' in BlueStacks 2.
- Click the application and follow on-screen instructions to play it.
- That's all. Best of Luck.
How to install and run Cricut Design Space Beta For PC via Andy OS Android emulator
In order to install Cricut Design Space Beta For PC via Andy OS Android emulator, you may want to use the guide: How To Run Apps For PC On Windows, Mac Using Andy OS.
