iMovie is Apple's video editing application for Mac and iOS devices, which comes with a lot of impressive features that will allow you to enhance and modify video color settings, cropping video clips, etc. iMovie is also capable of changing the speed of the video clips, repairing video clips, editing the audio of a project, etc.
How To Send Imovie Project File Type
- 1) Starting a new Project Open iMovie by clicking icon on bottom of screen: iMovie will open into the Projects window. Click the Plus Sign in the upper left and then click Movie to start your project. Note that you can create a movie trailer as well. (You can also access these options from the File menu at the top of your computer screen).
- The iMovie Share menu gives you several options: iTunes: Select this option if you plan on watching your finished project on an iPod, an iPhone, an Apple TV, or a computer. You'll be presented with various size choices based on the format that most makes sense, such as Medium for an iPod or Large for an HDTV (through Apple TV).
- If you are looking step by step process to transfer iMovie videos from iPad to Windows PC, read below. Here are the steps to Transfer iMovie Videos from iPad to Windows PC: Open 'iMovie' on your iPad. Tap any project from the 'Projects' tab. Tap 'Share' icon. Tap 'Save Video' option. Your video will now be saved in the Camera Roll on your iPad.
Alternatively, you can send your project to your iCloud Drive via the same menu, or send your file to your computer by simply syncing it to your iTunes account. With your file migrated over, you can successfully begin working with your project in iMovie on your Mac.
Why exportiMovie to MP4?
MP4 is a highly recognized video standard thatis majorly preferred by users all over the world. This video format is highlysuitable for video streaming over the internet which has become the mainplatform for accessing or streaming videos. As MP4 is more internet-friendlywhen compared to other popular video formats like MOV, AVI, FLV, etc. theconversion becomes inevitable.
MP4 videos are highlycompressed using different procedures with less loss of quality and it issupported by media players like VLC, Apple's QuickTime player, Microsoft'sWindows media player, and many more
Can I convert iMovie to MP4?
How to extract rar files. Fortunately, if you area Mac or an iOS user, you might not be aware of the fact that iMovie can beused to export .mov to .mp4. So this write-up will help you understand how toconvert iMovie to MP4.
How to exportiMovie to MP4?
Follow thesteps given to Export iMovie to MP4 easily:
1. Open iMovie and Select File in the Toolbar to export iMovie to MP4
2. Select a movie, trailer, or clip of your wish, which you want to convert iMovie to MP4.
3. Click Share option available in the Toolbar, and then click File option.
4. Then a dialog box will appear, in which you can change Title, Description, Tags, Format, Resolution, Quality, and Compress.
(Note: To export iMovie to MP4, select Low or Medium or High in Quality option given in the Dialog box. Learn why in the following sections.)
- Low Quality is preferred for uploading a video on YouTube
- Medium Quality is preferred when you don't want to compromise on the quality of your video created
- High Quality is preferred to create a movie
Make the required changes and click Next.
5. Change the name or leave the default name of (movie or trailer or clip) in the Save As File option.
6. Select the location of your choice and then click Save.
You can see a progress indicator on the right side of the Toolbar, which disappears after the process gets completed.
How To Send Imovie Project File Online
How to download macos mojave without app store. By following theabove-mentioned steps, you will be able to convert MOV to MP4 successfully.However, the conversion process involves changing the file structure and thenrearranging the video content, there can be chances that might lead to videocorruption. This corruption might not be restricted to the source .mov file, itcan also happen with the converted .mp4 file.
For instance, if youare converting .mov file project to .mp4 video format, there are certainchances that either of your files may get corrupt due to the suddeninterruptions during the MP4 conversion like power failure, computer restart,computer shut down, etc.
In such cases, download Yodot MOV Repair tool (For Mac and Windows O.S.), to repair corrupted MOV and MP4 video projects in a few steps.
Built as a compositetool that can repair both MOV and MP4 files, Yodot MOV repair software can bethe most effective tool for converted videos. It carefully analyzes the videofile by separating the audio and video streams, perform repair and adjoins themto give you a faultless video.
Download the VideoRepair Tool now to repair videos shot on any device like mobile phones, digitalcameras, HD cameras, etc.
Convert MOV to MP4 using QuickTime
QuickTime player is owned and developed by Apple Inc., which supports various video formats, image formats, audio formats, etc. The Quick Time media player is known for its diversified functions. But unfortunately, you cannot export .mov to MP4 using Quick Time Player. Instead, you need to use QuickTime Pro which is a paid version of QuickTime player to convert MOV to MP4.
Steps to convert MOV to MP4Mac using QuickTime Pro:
1. Select File option in the Toolbar.
2. Select Open File to browse and choose MOV files present to convert MOV to MP4 on your Mac.
3. Once you add the .mov files successfully, the option of Export from the drop-down menu will be activated. Select it to move on to the next screen.
4. You will see Export panel will display a list of options, select Movie to MPEG-4 option from the list.
5. Click Save to allow QuickTime Pro to export files to MP4.
Conclusion:
This article hasanswered how to convert .mov videos to .mp4 videos using iMovie and QuickTimePro. But as you know that MOV files or MP4 files might get corrupted forcertain reasons, use Yodot MOV Repair Tool for safe and secure iMovieexporting.
by Kayla Morrison • 2020-12-03 17:16:53 • Proven solutions
Gone is the boring era when you had to copy your favorite movie on a CD or flash drive from your friend's computer for future playback. But thanks to technology, it's now easy to download and share media files on the go. You just need a computer or smartphone and a stable internet connection to do that. So in this article, I'll explain to you how to share an iMovie file on iMovie effortlessly. You'll also know the best alternative method of how to do that on any device or platform.
Part 1. How to Share an iMovie on Mac in a Simple Method
For those who don't know, iMovie is the default video editing software for macOS and iOS devices. With it, you can seamlessly cut, rotate, and share home movies offline. IMovie allows users to share movies to YouTube, Facebook, Vimeo, etc. So below is how to share iMovie project file easily on iMovie:
Step 1: Launch iMovie and then open your iMovie project.
Step 2: Go to the upper-right corner and click the Share icon to open the share window.
Step 3: Click the File to save the project on your computer, and then you'll see a pop-up window to export your file. It contains your video's name as well as other editable parameters like quality, speed, and resolution. Click the blue Next button to proceed.
Step 4: On the next pop-up, set a file destination and file name and then click the Save to export the video.
How to Share iMovie to YouTube:
It's paramount also to learn how to share an iMovie project file to YouTube because this will save you lots of time. However, remember that you must have an existing YouTube account.
Step 1: Open your iMovie project on iMovie and then click Share > YouTube.
Step 2: On the pop-up window, click Next and then tap Sign In on the notification requesting you to log in to your YouTube account.
Step 3: You'll be redirected to your browser, where you'll log into your YouTube account and then allow iMovie to access the account. Return to iMove once done.
Step 4: On iMovie, tap the Next and then click the Publish after reading the YouTube Terms of Service. You've done it!
Part 2. Best Alternative to Share an iMovie to any Device and Platform
Wondershare UniConverter is the best option if you want to share videos both online and offline. To begin with, you can use it to quickly transfer files to camcorders, iPhone, iPod, iPad, flash drives, Android, etc. On the other hand, Wondershare UniConverter can also upload video files to both Vimeo and YouTube within seconds. As if that's not enough, users can edit their videos before sharing by cropping, rotating, trimming, compressing, etc. Even juicier, it converts iMovie to YouTube, Instagram, Vimeo, and other popular formats like MP4, VOB, FLV, etc.
Wondershare UniConverter - Best Video Uploader
- Built-in editor for cutting, trimming, adding subtitles, and many other file editing tasks.
- Transfer video or audio files to iOS, Android, flash drives, camcorders, etc.
- Download videos from popular sites like YouTube, Dailymotion, Vevo, etc.
- 30X faster conversion speed than any conventional converters.
- Edit, enhance & personalize your videos file.
- Download/record videos from YouTube and other 10,000 video sharing sites.
- Versatile toolbox combines video metadata, GIF maker, cast video to TV, video compressor, and screen recorder.
- Supported OS: Windows 10/8/7, macOS 11 Big Sur, 10.15, 10.14, 10.13, 10.12, 10.11, 10.10, 10.9, 10.8, 10.7, 10.6.
Method 1. Share videos to other devices:
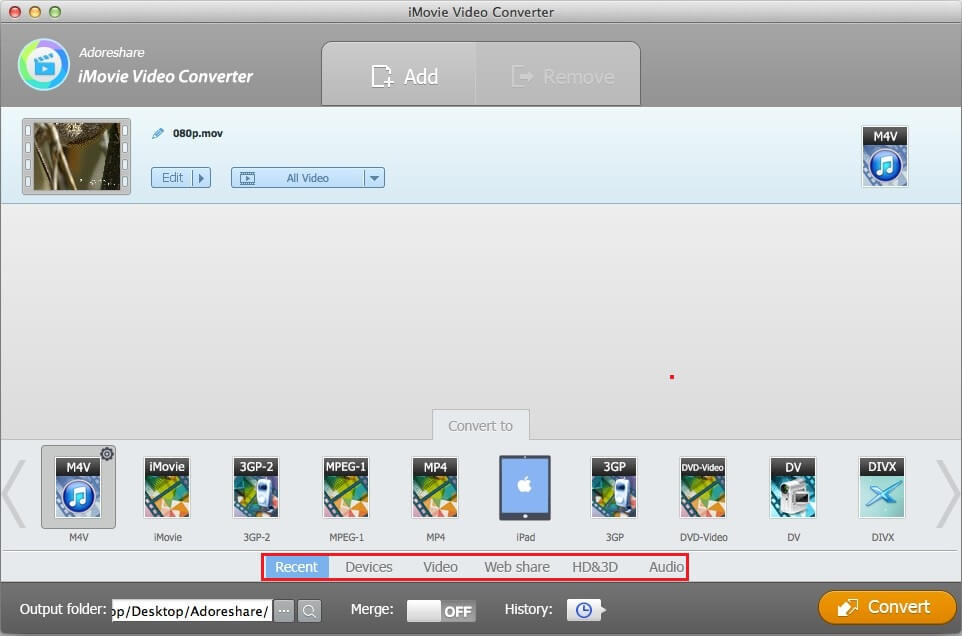
Step 1 Connect your device.
Firstly, install the program on your Mac/PC and then launch it. Next, click the Toolbox > Transfer and then connect your smartphone/tablet or another external storage using a firewire. Wondershare UniConverter will begin downloading your phone's driver. Enter your password then tap the Trust on your iPhone, iPod, or iPad.
Step 2 Import your video clips.
Click the to import your iMovie videos from flash drives, smartphones,or hard disc. Remember that importing multiple video files is allowed.
Step 3 Start transferring files offline.
Lastly, tap the Transfer All button at the bottom of the window to begin transferring multiple files. For a single file, you can click the Transfer right beside your iMovie file. When the process is complete, you can visit the Videos app on your iOS and play them.
Method 2. Upload videos to YouTube or Vimeo:
Step 1 Import your videos.
Launch the program and then click the to locate and add your iMovie videos. A more straightforward way is dragging-and-dropping.
Step 2 Choose either YouTube or Vimeo format
Next, click the Output Format: button and then tap the Video. Now scroll down the available formats until you see the YouTube or Vimeo, depending on where you want to upload the file. Lastly, set a proper video resolution and then move to the next procedure.
Note: You can edit videos by clicking either the Crop, Effect, or Trim buttons below your video.
Step 3 Convert the iMovie files.
Click the Convert button if you have a single file or the Start All button for multiple files. You'll find the converted iMovie videos under the Finished tab.
Step 4 Transfer iMovie to either YouTube or Vimeo.
After locating the videos you want to upload under the Finished tab, click the Share button then choose either Vimeo or YouTube. Click one of them and then follow the instructions to upload your video.